Dashboard
CoDesigner’s dashboard is located on the right side of the window. There you’ll find information about the quality of the floor plan, access to change the view of the floorplan using different heat maps and most importantly the Optimize button, which will cause CoDesigner to recalculate the entire floor plan.
How to collapse and expand the dashboard
If you want an unrestricted view of the floor plan, you can collapse the dashboard. Use the “Collapse Sidebar” button at the bottom of the dashboard. If you click on one of the smaller tabs, the dashboard will open again with the unfolded tab.
To display the entire dashboard again, click on the button at the bottom again.
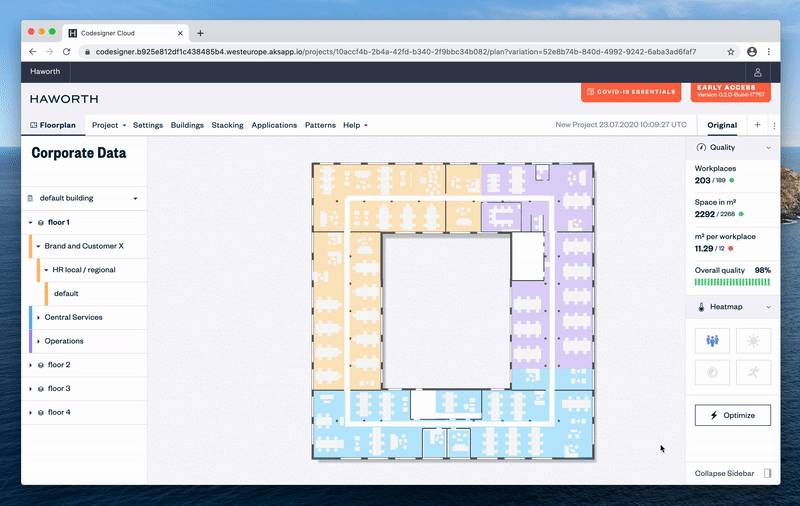
A) Quality
The quality display in the upper area of CoDesigner’s dashboard always refers to what is selected. If no Subdepartment or Team is selected, the values refer to the entire floorplan.
Workplaces shows how many workplaces in total or per selected item are effectively available.
Space in sqm is the value how much space is available in total or per selected item in square meters.
Sqm per workplace describes how many square meters are allocated per workplace.
For each category, the first larger number represents the actual value and the second smaller number represents the required value. The small circle at the end visualizes the quality of the target value. If it is green, the actual value corresponds to the required value, if it is red, it does not.
Overall quality
Among all numerical values you’ll find a barometer, which shows the overall quality of the floorplan or selected item in percent. It combines all these values to give you a quick overview of the quality of your floor plan.
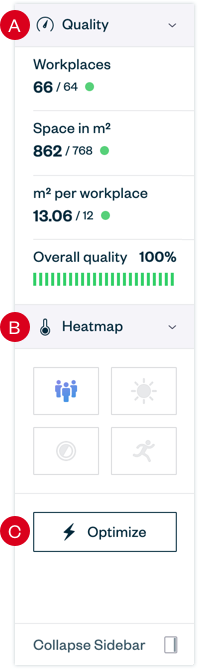
B) Heatmap
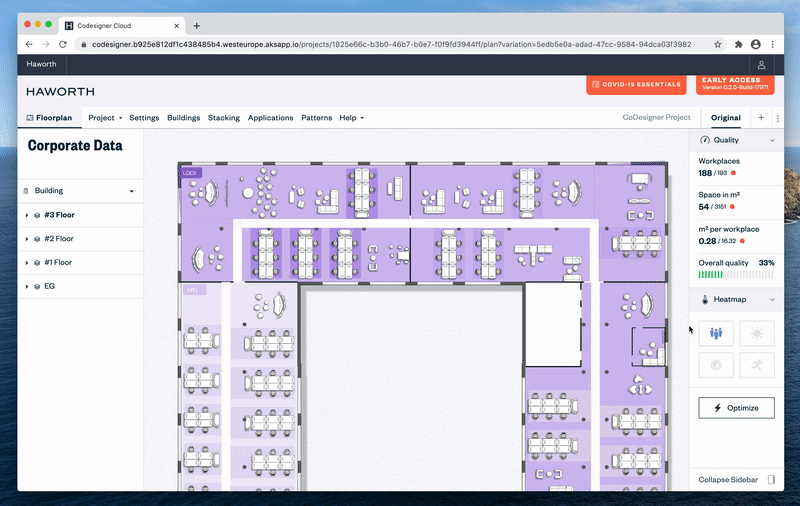
CoDesigner’s heatmap function allows you to create different views of the floor plan with different focuses. It lets you switch between 4 views:
Organization
Patterns and Applications of the Subdepartments and Teams are highlighted with color. This gives you full control over the position of them within the plan. For example, you can easily check if desired adjacencies are fulfilled and if Subdepartments are placed proximate to each other.
Daylight
If this heatmap is activated you can see where and how much daylight comes in through the windows. This allows you to check whether workplaces or meeting rooms are sufficiently flooded with light.
Architecture
The architecture mode gives you an unrestricted view of your floorplan and the position of the furniture. All colours are hidden. Only the name tag in the upper left corner of each department remains in color to keep control over it.
Activity
The activity-heatmap gives you a better overview and control over the used applications. Depending on the application type, they are highlighted in different colors. The legend in the lower right corner of the canvas always shows you which color stands for which type.
C) Optimize
The Optimize button at the bottom is one of the most important buttons in CoDesigner. Depending on the changes you make, you may have to press it to get CoDesigner to recalculate the floor plan. For example, if you have changed zone types or calculation axes in Buildings and Floors, CoDesigner will have to recalculate the floor plan to get the best possible result depending on your changes.