Furniture
In Co-Designer, the users can iterate the furniture by using the Furniture Patterns and Furniture Sets tabs. The Furniture tab is available in the Advance setting mode, which needs to be activated in the Settings tab.
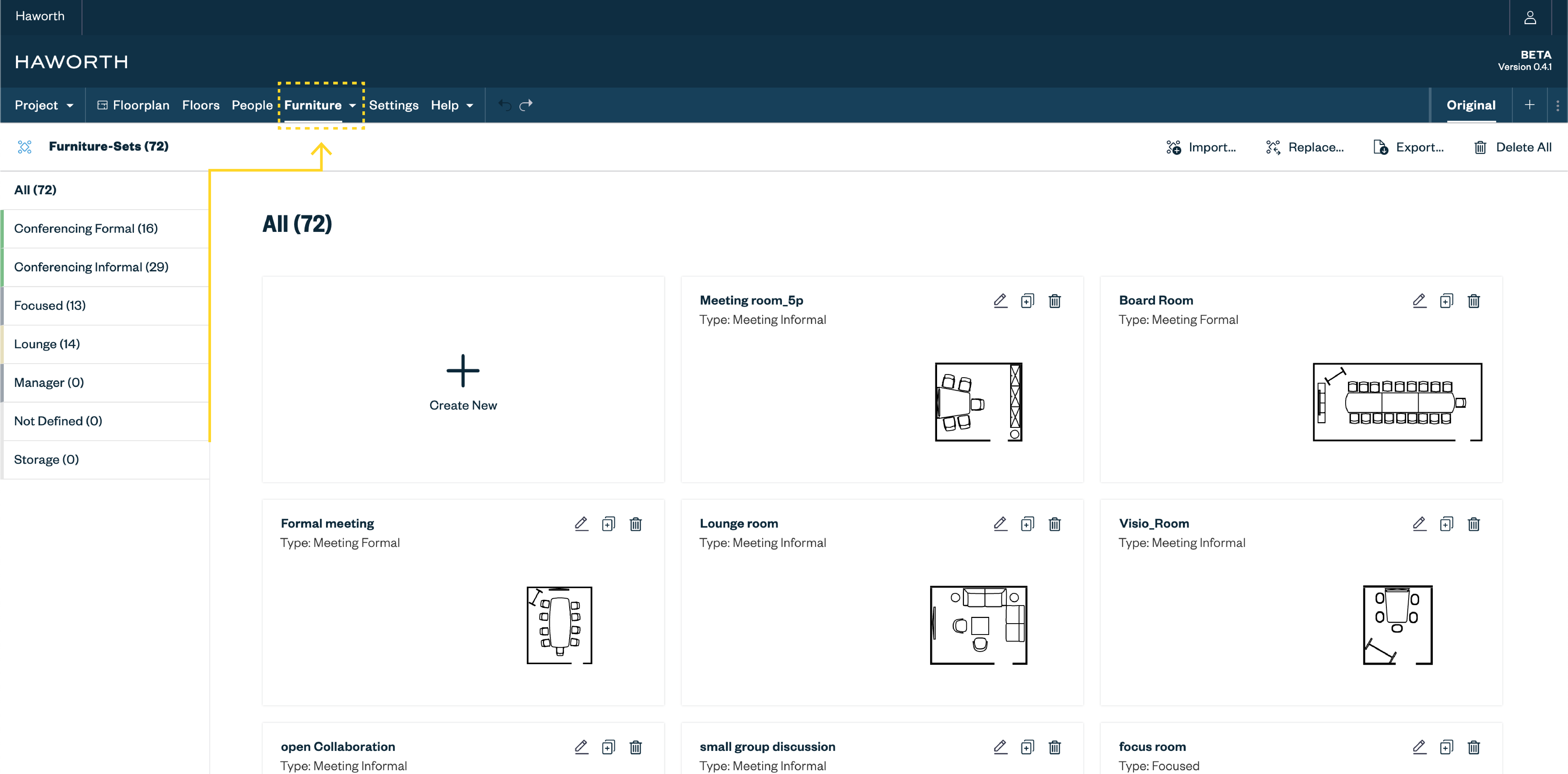
Furniture-Patterns
The furniture tab is the fourth tab on the navigation toolbar. Patterns is the first option available to the user under the Furniture Tab’s drop down menu.
In the Patterns tab, the user can view the eight default pattern variations that they can use in the floorplan and customize accordingly. They can also use the Create New option in the left top corner of the Pattern window; then Co-Designer will direct them to the Pattern Builder window to create custom patterns.
The set of elements in Pattern window allow the user to Import, Replace, and Export the .coa file format of the Pattern data. There is also an option to delete all the given patterns by using the Delete All option and utilize only custom ones.
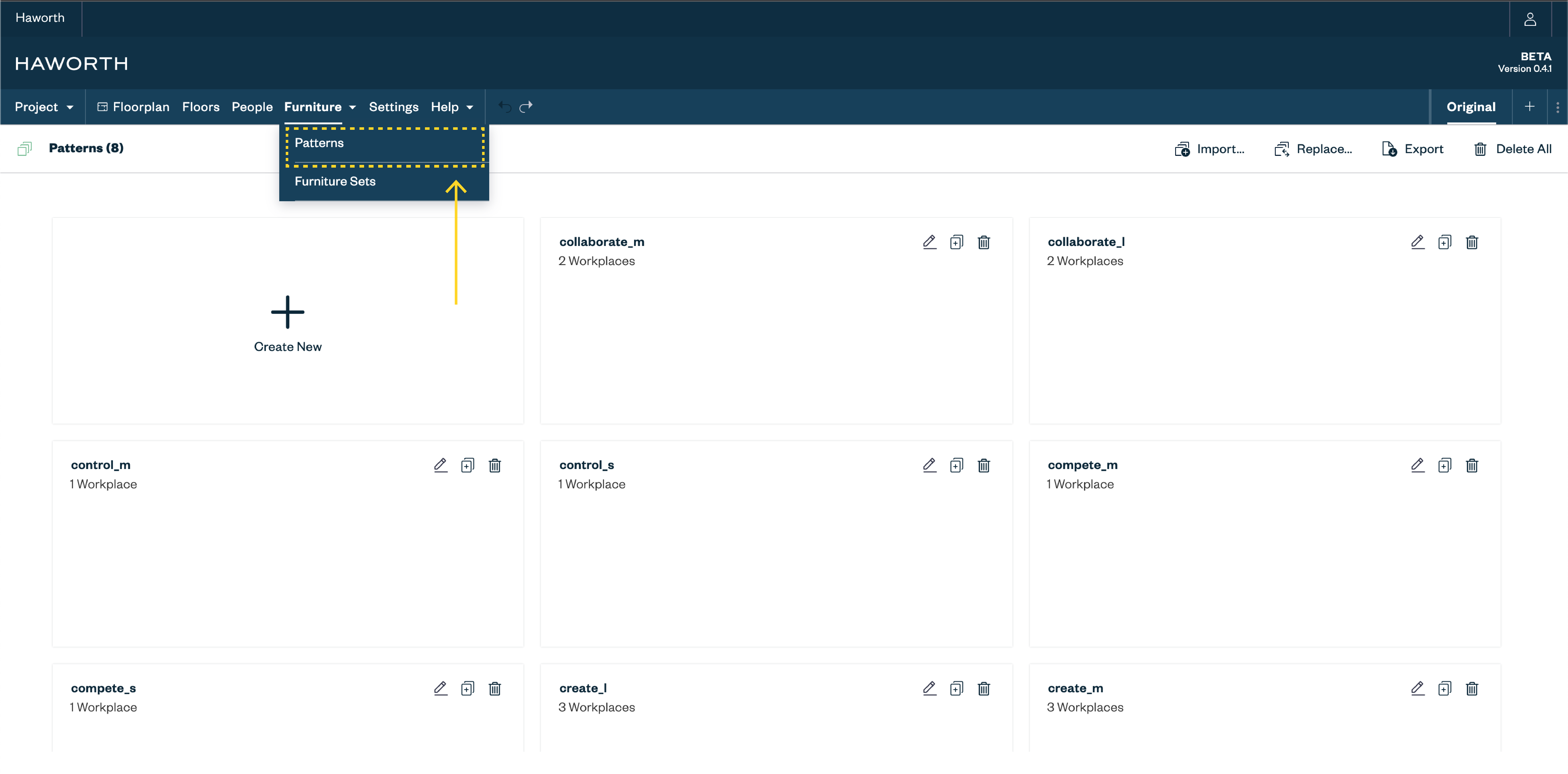
Default Patterns
Once on the Pattern’s page, the user can get an overview of the pre-defined styles of workplaces/desks available on Co-Designer. This window serves as a catalogue for the most used in modular offices. There are eight types of default Patterns illustrating the different work patterns that an organization could require.
The default types of patterns are, Collaborate_m, Collaborate_I, Control_m, Control_S, Compete_m, Compete_S, Create_I, Create_m. These patterns differ from each other in terms of the work desk arrangements, size of the work desks, placement of storage elements and so on. The user has the liberty to choose one of them from the given catalogue or customize accordingly if required.
Pattern Dashboard
In the right side of the Pattern Builder window, the Dashboard/Workplaces are located with a list of requirements that can be tuned according to user requirements. Once the work desk & work chair are built, the users can create a row of pairs, mirror patterns, fill the façade, add corridors and separators, assign workbenches, and replicate patterns.
Pattern Builder
In Co-Designer, Patterns/Workplaces play a major role in populating or arranging the Floorplate. To arrange patterns in the floorplan, the user can use the default patterns from the patterns library or can create new ones.
To create a new pattern, the user can click on the Create New option from the Overview window of the Pattern Tab and Co-Designer will automatically direct the user to the Pattern Builder window. In the Pattern Builder window, the user can drag and drop various furniture elements such as Work desks, work chairs and storage units from the Haworth furniture catalogue. There is also an option to add elements directly from the Pattern dashboard. To complete the process of Pattern building, the user can select the Finish option on the top right corner of the Pattern Builder. The general approach to pattern building includes four simple steps stated below:
Step 01: Name & fill furniture: To create a new pattern, the user needs to click on the Create New option in the Pattern Overview page. Then, the user is directed to Pattern building window, where they can name the Pattern and add the work desk and chair. They can also decide how many repetitions their workstations can have.
Step 02: Add Side & Face Separator: Once the pattern is built, the user can add the Face and Side Separators by adding Vertical and Horizontal partition walls.
Step 03: Add back Storage: By adding Back Storage, the users can experience a visual break, and have more storage space. The user can decide to mirror them or have a single set.
Step 04: Add Work front/back bench & corridor: The user can use the tools Workbench Front and Workbench Back to place interactive furniture or storage elements, and add corridors.
Save/Delete Patterns
In the Pattern builder window, once the user builds the pattern, there is an option in the top-center of the window of the pattern build space to name the application. In case the user needs to delete the furniture in the built pattern, then they need to click on the furniture & select the Delete Item option on the Pattern Dashboard.
On the other hand, if the user wants to delete the pattern from the Overview list, they can click on the delete icon button next to the pattern name.