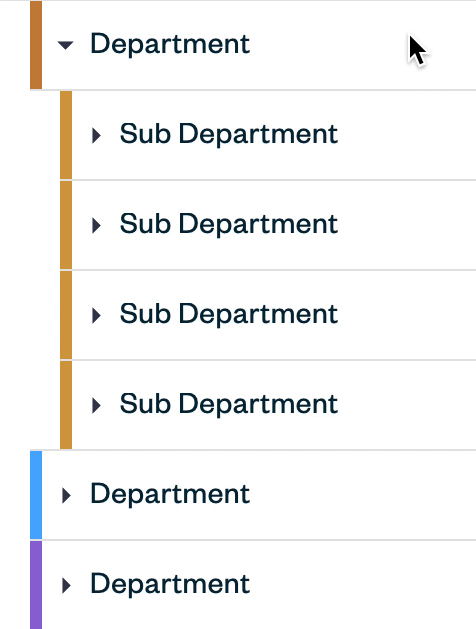Sidebar
CoDesigner’s Sidebar is a quick and easy way to find and manage all the Buildings, Floors, Departments, Sub Departments and Teams of your project. If you are in the Floorplan section, the sidebar always appears on the left side of your browser window.
Hierarchy of items
The hierarchy of the elements in the sidebar is constant. The top element is always the building in which the floors are located. The floors in turn contain the Departments, Sub Departments and Teams assigned to the respective floors.
To facilitate visual differentiation, buildings and floors are marked with a unique icon, while Departments, Sub Departments and Teams are indented. In this way, the individual types of elements can be distinguished from one another at a glance.
The presentation of the Departments, Sub Departments and Teams is the same as in Corporate Data under Settings.

Switch Buildings or Floors
You can use as many buildings and floors as you like in a CoDesigner project. You can add buildings and floors in Buildings & Floors. If you have more than one in a project, you can switch between them in the sidebar.
Switch Buildings
To change the building to work on the corresponding floors, click on the disclosure arrow in the sidebar next to the name of the building above the floors. The dropdown menu will then show you which buildings are available for selection. If you switch the building, CoDesigner will reload
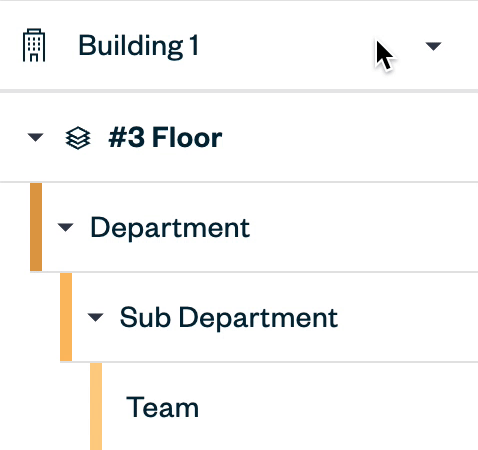
Switch Floors
Just click on the floor you want to edit in the sidebar or expand the floor using the disclosure arrow next to the floor icon. CoDesigner will then load and show you the Departments, Sub Departments and Teams, that have been assigned to this floor.
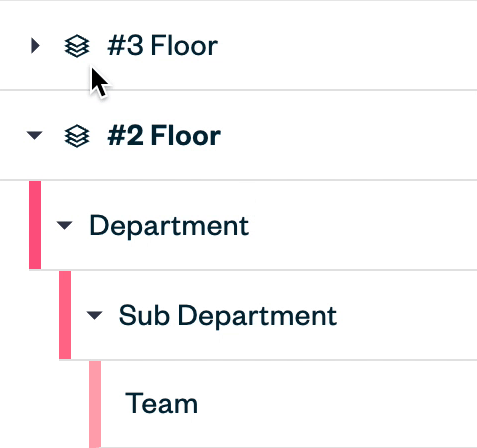
Expand and Collapse Items
In the sidebar you can quickly expand Departments by clicking on the disclosure arrow next to the Department name. Unfold them to see which subdivisions are part of it. To see which teams are part of the Sub Departments, you can expand them using the disclosure arrow too.
If you like, you can also collapse the departments and subdivisions using the disclosure arrow. By default, all Departments except the first one are collapsed.
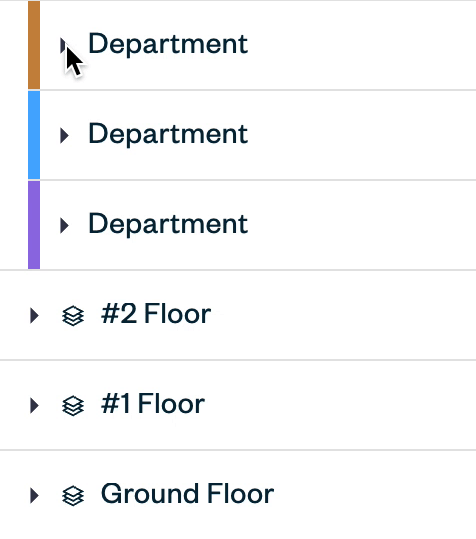
Lock and Unlock Departments
If you are satisfied with the arrangement of a subdivision, you can protect it from being recalculated by CoDesigner by locking it either via the toolbox or via the sidebar. To do this, move the mouse to the right of the Sub Department name, which will display the lock icon. After clicking on the icon, the department is locked and will remain as it is and in the place it is. To indicate this, the lock icon now remains visible at this position.
To include the department in the calculation again, click the lock icon again, which then disappears again.